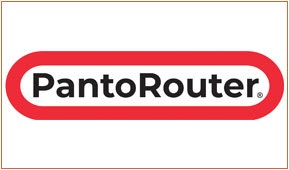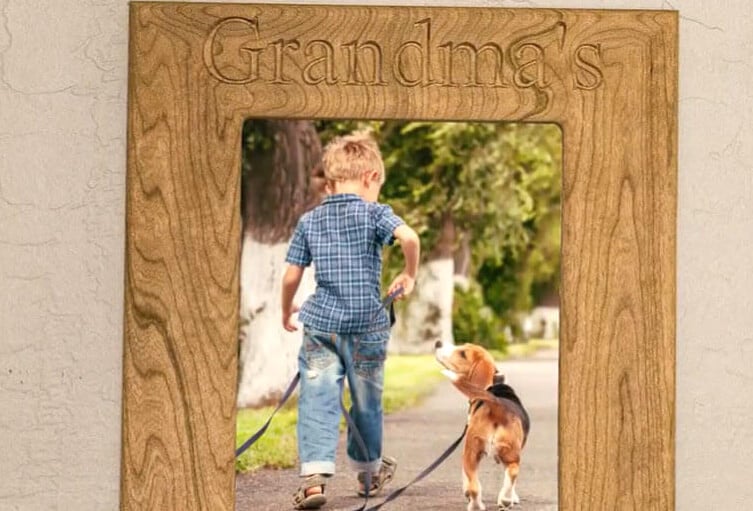
Tutoriel vidéo Vectric Aspire - Fabriquer un cadre photo personnalisé
Vous ne savez pas comment utiliser Vectric Aspire? Suivez Jeff dans la création d'un cadre photo personnalisé, nous donnant ainsi un tutoriel sur l'utilisation d'Aspire.
Vectric Aspire est construit sur la même plateforme que le logiciel VCarve Pro de Vectric, avec la même interface intuitive et la même facilité d'utilisation pour la conception et le routage de la production.
Outre les puissants outils de dessin et de détourage de production de VCarve Pro, Vectric Aspire dispose également d'outils permettant de transformer des croquis 2D, des photos, des dessins et des œuvres d'art numériques en modèles 3D détaillés en relief, puis de calculer des parcours d'ébauche et de finition en 3D pour découper ces formes avec précision.
Cela vous semble compliqué ? Ce n'est pas du tout le cas. La vidéo dure 17 minutes, mais la partie didactique ne dure que 13,5 minutes. Ensuite, vous pouvez vous détendre en regardant le cadre être sculpté sur la machine CNC.
Toutes les étapes sont imprimées sous la vidéo, afin que vous puissiez vous y référer à tout moment.
Note complémentaire : ces produits font d'excellents cadeaux.
Regarder How To CNC : Design, Cut & Engrave a Picture Frame with Vectric Aspire en plein écran
Début [0:29]
- Dessinez un rectangle. Faites-le un peu plus grand que le matériau - dans ce cas, 19" x 19" pouces - et cliquez sur Appliquer et fermer.
- Centrez ce vecteur à l'aide de l'icône Centrer dans le matériau dans le menu de gauche.
- Nous disposons maintenant d'un vecteur que nous pouvons utiliser pour raboter ce morceau de matériau pour notre cadre photo.
Surfaçage [1:00]
- Allez du côté du chemin d'outil [menu de droite]. Sélectionnez le chemin d'outil Poche, et sélectionnez le vecteur que nous venons de dessiner.
- Commencez à 0 et rabotez vers le bas d'environ 1/32 de pouce.
- Choisissez votre outil : nous allons utiliser l'Amana RC-2248, qui est un petit outil de coupe-mouche et de resurfaçage très pratique.
- Assurez-vous que les avances et les vitesses sont correctement réglées en fonction du fabricant de votre machine, puis cliquez sur OK.
- Nous allons utiliser la méthode d'usinage Raster, en effectuant une coupe de montée, afin d'obtenir une surface un peu meilleure.
- Faites un angle de 90 degrés par rapport à l'axe des x, car vous voulez que le flux s'écoule dans le sens du grain.
- La passe de profil sera la dernière, puis cliquez sur Calculer.
Si vous prévoyez ce chemin d'outil, vous venez de raboter 1,5 cm de votre bois, ce qui vous permet d'avoir une très belle surface plane à partir de laquelle travailler.
Configuration [2:20]
- Créez un nouveau fichier : Le Setup est pour un morceau de matériau de 18" x 18", d'une épaisseur d'environ 0,682. Le zéro Z se trouve sur la planche à dessin, XY en bas à gauche, et cliquez sur OK.
Nous avons maintenant notre pièce de bois bien usinée, notre épaisseur correspond à ce que nous avons sur notre machine CNC, et nous pouvons maintenant commencer à modéliser le cadre.
Modéliser le cadre photo [2:55]
- Commencez par un rectangle représentant notre photo. Il s'agira d'un cadre pour une photo de 8 x 10. En utilisant la fonction Dessiner un rectangle, faites glisser un simple rectangle.
- Utilisez les options de dimensionnement de la fonction Dessiner un rectangle et fixez le carré à 8" par 10".
- Cliquez sur Appliquer et fermer.
- Utilisez l'icône Centrer dans le matériau pour centrer ce rectangle, qui représente notre photo, en plein milieu de notre matériau. Nous avons maintenant un vecteur qui représente notre photo.
[3:43] C'est notre photo 8 x 10, mais nous allons avoir besoin d'une petite feuillure pour que la photo et la vitre s'insèrent à l'arrière du cadre. (Nous recommandons le MR-0101 pour la feuillure).
- Mettez en surbrillance l'image/rectangle de 8 x 10 et, sur le côté gauche, utilisez l'icône des vecteurs de décalage.
- Décaler vers l'intérieur d'environ 3/8 de pouce ; Créer des coins décalés nets ; et Décaler et fermer.
[4:12] Ce sera le vecteur intérieur de notre cadre. Le rectangle extérieur représente notre photo, qui est un peu plus grande, et nous découperons une feuillure de 3/8" à l'arrière du cadre (probablement sur la table de toupie car il ne s'agit pas d'un tutoriel sur l'usinage des deux côtés) et nous aurons ainsi une belle petite feuillure pour la photo.
Nous n'avons plus vraiment besoin du vecteur extérieur, car c'est le vecteur qui représente notre photo. Le vecteur intérieur se trouve à l'intérieur de notre cadre. Tout ce matériel à l'intérieur de ce rectangle va être découpé.
- Mettez en évidence cette photo "exemple", si vous voulez, le rectangle extérieur initial, et supprimez-la.
[5:00] Nous voulons un cadre de trois pouces.
- Sélectionnez le vecteur intérieur du cadre.
- En utilisant à nouveau l'icône Vecteurs de décalage, nous allons cette fois-ci décaler de trois pouces vers l'extérieur, créant ainsi des angles nets décalés et rapprochés.
Vous voyez maintenant que nous avons ce qui deviendra un cadre de trois pouces, avec notre photo 8 x 10 au milieu.
Extrude / Profile [5:32]
Pour modéliser ce modèle, nous allons utiliser la fonction Extrude de Vectric Aspire pour extruder notre modèle 3D.
Afin d'utiliser la fonction Extrude pour créer le modèle 3D, vous avez besoin d'un vecteur de ligne centrale. Encore une fois, par souci de simplicité, nous avons un cadre de trois pouces d'épaisseur. Nous savons que la moitié de cette épaisseur est d'un pouce et demi.
- Sélectionnez à nouveau le vecteur intérieur.
- En utilisant à nouveau l'icône vectorielle Décalage vers l'extérieur de 1,5 pouce, on crée des coins décalés.
- Décalage et fermeture.
Nous avons maintenant un vecteur central sur lequel nous pouvons extruder notre modèle 3D.
Vous devez regarder cette partie [6:25]
Maintenant que nous avons nos vecteurs, nous allons passer à l'onglet modélisation et nous allons sélectionner le vecteur que nous avons au milieu et nous allons aller ici [GAUCHE] jusqu'à notre icône Extrude et nous allons utiliser la sélection et maintenant il nous demande hey qu'est-ce que vous voulez extruder le long de ce vecteur.
Je n'ai rien, et c'est là que les choses se compliquent. Nous devons décider à quoi doit ressembler le profil de ce cadre.
Revenez à l'onglet dessin et, à l'aide de l'icône Dessiner une courbe, nous allons venir ici et, en utilisant cette portée de trois pouces comme une sorte de jauge, nous allons monter de 90 degrés d'environ un demi-pouce, cliquez à gauche, puis nous allons passer par-dessus et descendre... Je ne me sers d'aucune mesure spécifique, je me contente d'imaginer ce à quoi je veux que cela ressemble. Nous allons donc aller jusqu'ici, puis remonter un peu jusqu'ici et redescendre à peu près jusqu'ici... et nous appuierons sur la barre d'espacement.
Cela arrête le tracé de cette ligne courbe.
- [8:00] Sélectionnez ensuite notre flèche et mettez en évidence le vecteur que nous venons de dessiner.
- Cliquez dessus deux fois et faites-le glisser un peu vers la gauche, hors du cadre.
- Revenons maintenant à notre onglet de modélisation. Choisissez le vecteur le long duquel nous voulons extruder. [La ligne centrale.]
- Sélectionnez l'icône Extrude, puis Use selection.
- Mettez en évidence la ligne courbe que nous venons de dessiner, que nous pouvons maintenant extruder le long de ce vecteur.
- Cliquez sur Appliquer.
[8:30] Passez ici (onglet supérieur) à la vue 3D, vous pouvez voir que nous avons maintenant un cadre photo modélisé en 3D.
Cliquez sur démarrer un nouveau composant et fermez.
Retournez à la vue 2D (onglet supérieur) et nous avons nos vecteurs et notre cadre.
Lettrage / Gravure [8:49]
J'ai pensé qu'il serait amusant de graver quelque chose dans le cadre. Nous l'appellerons "Les anges de grand-mère".
[9:00] "Chez grand-mère"
- Retourner à l'onglet dessin.
- À l'aide de notre outil de texte, Draw Text, commençons par taper "Grandma's". Pour plus de simplicité, nous utiliserons la police Times New Roman. Cliquez sur Appliquer.
- Comme j'ai placé mon ancrage à X et y 0, "Grandma's" se trouve ici, en bas.
- Nous allons sélectionner Close et faire glisser "Grandma's" vers le centre.
- Maintenez la touche Majuscule enfoncée tout en cliquant sur le bouton gauche de la souris, puis cliquez sur l'une des cases entourant le texte. Faites-la glisser pour agrandir légèrement le texte.
[9:40] Nous allons faire la même chose pour "Angels".
- À l'aide de notre outil de texte, tapez le mot "Anges" et utilisez à nouveau le Times New Roman.
- Ancrer à 0 0 et Appliquer et Fermer.
- Ensuite, nous cliquerons à nouveau sur le fichier, nous le ferons glisser en position, en maintenant le bouton gauche de la souris enfoncé et en le faisant glisser vers l'extérieur, et nous l'agrandirons un peu.
Trajectoire de l'outil d'ébauche [10:12]
- Sélectionnez notre vecteur intérieur, notre vecteur extérieur, puis venez ici et utilisez l'icône de chemin de l'outil d'ébauche 3D.
- Nous allons choisir l'embout Amana 46321 quart de pouce à 2 goujures pour coupe ascendante.
- Assurez-vous que les avances et les vitesses sont correctes en fonction de la machine que vous utilisez.
- Sélectionnez OK.
- Nous allons modéliser à l'intérieur des deux vecteurs sélectionnés.
- Dépassez le vecteur d'un huitième de pouce - je vais donc dépasser ce vecteur d'un huitième de pouce ici - et d'un huitième de pouce dans ce vecteur ici - juste pour m'assurer que nous avons un beau bord net sur notre surépaisseur d'usinage de la passe d'ébauche, je vais laisser 0,06 pour ma passe de finition.
- Nous allons utiliser 3d Raster le long de l'axe des ordonnées et calculer.
- Il m'indique simplement que cette surépaisseur d'usinage de 0,06 est supérieure à 20 % du diamètre de mon outil, ce qui est acceptable dans ce cas particulier, et je dispose ainsi de mon chemin d'outil d'ébauche.
[11:15] Si je prévisualise l'image, vous pouvez voir que nous avons un tracé approximatif de notre cadre et qu'il s'agit du petit huitième de pouce que nous avons dépassé du cadre. Sélectionnez Fermer.
Trajectoire de l'outil de finition [11:28]
- Revenez à la vue 2D, avec ces deux vecteurs toujours sélectionnés, nous allons utiliser l'icône de parcours de finition et nous allons utiliser le 46282 d'Amana, un nez de bille conique de 5,4 degrés.
- Veillez à nouveau à ce que vos vitesses et vos avances soient exactes.
- Nous allons utiliser les fonctions Raster 3d finish et Calculate.
- [11:55] Il faut maintenant graver les anges de grand-mère.
- Nous allons cliquer sur "Grandma's", maintenir la touche Majuscule enfoncée, cliquer sur "Angels", puis utiliser le chemin d'outil de gravure V carve pour atteindre une profondeur d'environ un huitième de pouce.
- Nous allons utiliser la mèche en V de 60 degrés en demi-pouce 45705 d'Amana.
- Veillez à nouveau à ce que vos vitesses et vos avances soient exactes.
- Cliquez sur OK
[12:25] C'est très important : nous devons nous assurer que nous projetons le parcours de l'outil sur le modèle 3D, puis cliquer sur Calculer.
Trajectoire de l'outil de découpe [12:35]
- Nous devons faire deux passages de découpe, un pour l'intérieur et un pour l'extérieur.
- À l'intérieur, nous voulons couper à l'intérieur du vecteur, et à l'extérieur, nous voulons couper à l'extérieur du vecteur.
- Nous commencerons par l'intérieur.
- Sélectionnez le chemin d'outil Profil.
- Nous voulons couper jusqu'au bout, soit 0,682.
- Nous allons à nouveau utiliser l'Amana 46321.
- [13:00] Nous allons passer à l'intérieur du vecteur.
- Nous allons ajouter quelques onglets ici
- Modifier les onglets.
- Nous placerons 4 languettes pour maintenir le matériau, lorsque nous le découperons, nous ne voulons pas qu'il se déplace, les languettes le maintiendront donc en place.
- Fermer.
- Nos onglets auront une largeur d'un demi-pouce et une épaisseur d'un huitième de pouce, et nous les appellerons Profil 1 Intérieur et Calcul.
- [13:30] Nous allons également ajouter des onglets à l'extérieur du cadre. Modifiez les languettes. Nous en mettrons à nouveau deux de chaque côté pour nous assurer que notre cadre ne se désolidarise pas du matériau.
- Nous appellerons ce profil 2 extérieur et nous cliquerons sur Calculer.
Maintenant, si nous prévoyons ce chemin d'outil visible, nous obtenons un joli cadre. Les anges de grand-mère, que nous pouvons usiner et dans lequel nous pouvons mettre une photo.
Et maintenant, le plaisir des yeux [14:00]
Cette mèche de resurfaçage d'Amana Tool fait un travail fantastique en laissant une finition lisse. Je dois vous dire que si nous ne modélisions pas cette pièce en utilisant le modèle 3D, il y aurait très peu de ponçage à faire, elle laisse une finition merveilleuse, pas de brûlure, pas de cette couleur violette que l'on obtient parfois avec le cerisier. C'est un excellent outil de surfaçage, qu'il s'agisse d'un spoilboard ou d'un rabotage de pièce.
Les deux prochaines séquences sont consacrées au parcours de l'outil d'ébauche utilisant l'outil Amana 46321 de ToolsToday. Il s'agit d'une mèche à deux goujures à coupe en spirale. En regardant les clips, vous verrez que cet outil laisse une belle finition, des coupes nettes, pas de brûlure. C'est un excellent outil à deux goujures d'Amana Tools.
Il est temps de faire de la finition. Voici le numéro 46282 d'Amana Tools. Il s'agit d'une pointe à bille conique de 5,4 degrés avec une tige d'un quart de pouce, revêtue de ZrN. Je ne saurais trop insister sur la finition qu'il laisse.
Pour la sculpture en V des anges de grand-mère, nous allons utiliser l'outil Amana numéro 45705. Il s'agit d'une mèche en V à 60 degrés d'un demi-pouce de large, avec une tige d'un quart de pouce pour s'adapter à la plupart des machines CNC de loisir.
Nous ferons sculpter les anges de grand-mère, puis nous découperons le cadre et nous y jetterons un coup d'œil.
Une fois que tout cela est fait, il est temps de le découper à l'aide de la mèche numéro 46321 à deux cannelures et à coupe hélicoïdale.
Nous allons découper le milieu du cadre, découper le cadre extérieur, puis nous verrons le cadre terminé dans toute sa splendeur.
[16:30] Tada ! Le voilà, dans toute sa gloire, le cadre Grandma's Angels terminé, modélisé en Vectric Aspire et usiné avec les outils Amana de ToolsToday.
Vous pouvez aussi aimer :
Regardez comment télécharger et rechercher les fichiers de l'outil Vectric en plein écran.
Accédez gratuitement à nos fichiers d'outils CNC compatibles avec Vectric®.